
This is particularly true with system files and applications, as permissions can mean the difference between some apps working and some not. Generally speaking, if you’re not sure what to set, you shouldn’t mess around with file permissions since it can change the way a file or application responds to a given document.
#WHEN WILL MAC STOP SENDING SECURITY UPDATES FOR IMAC 2011 MAC OS X#
One of our readers pointed out that you can use Get Info to adjust file permissions on remote files using the Mac OS X built-in FTP client, which is pretty convenient if you’re without a separate FTP app but you’re remotely needing to change privileges on something. Notice that you can’t make files executable through this the Get Info panels, you’ll still need to pull up the terminal for that. When you’re finished setting the desired permissions and privileges, close the Get Info window and the changes will take effect immediately. No Access: The user has no access to the file at all, meaning the user can not read the file or write to it.Read Only: The user can only read the file, and is therefor unable to make changes to the file.Read & Write: The user can both read the file, and write to the file (make changes, modify the file, delete it, etc).The permissions options are fairly self-descriptive in their naming, but here’s a quick overview in case you’re new to the concepts on a file level: Permission Types & Explanations of Limitations The changes to permissions happen immediately as you select items from the privilege option dropdown menus.

When finished, just close out of the Get Info window.
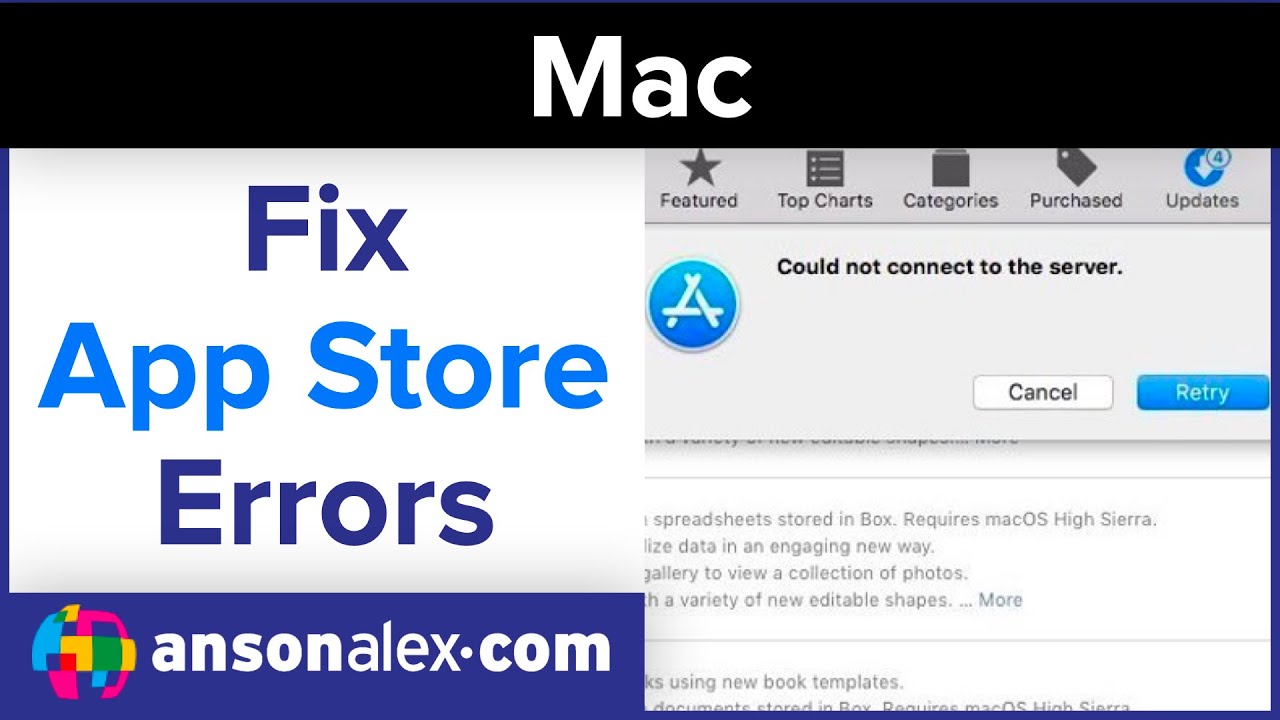
*Note that with certain files, apps, and folders, you may need to click on the little lock icon in the corner of the Get Info window, this will require a login to grant access from the administrator to be able to modify the permissions for the selected item.


 0 kommentar(er)
0 kommentar(er)
